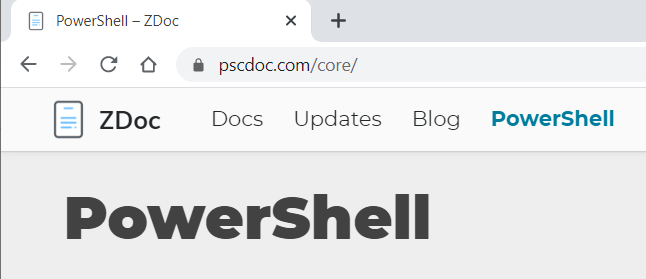Recently, I discovered that hosting low traffic website on Google Cloud Platform is almost free. When I said low traffic, I meant websites getting less than 100K hits per month. Since I'm currently learning how to generate website using Hugo, I decided to deploy my statically generated Hugo website to Google Cloud Platform. Here is my journey.
VM creation
Create Google Cloud VM instance.
- On Google Cloud Platform, from the left side menu, scroll to COMPUTE section and select Compute Engine > VM instances.
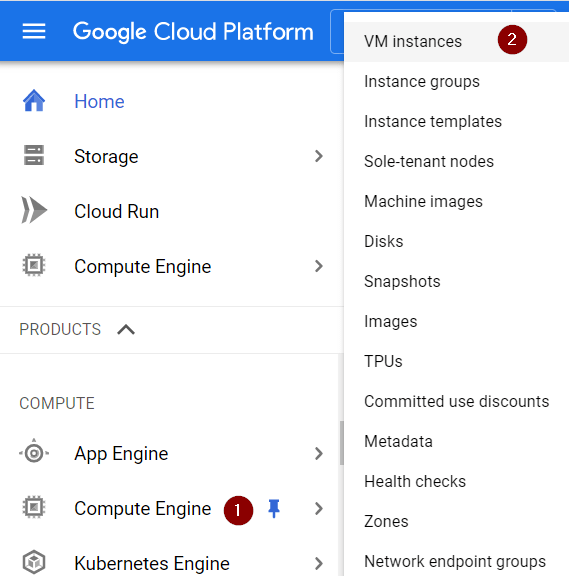
- Click on CREATE INSTANCE to create a new VM.
- I left every input fields with their default values except for:
- Machine type, I select f1-micro(1 vCPU, 614 MB) so that the cost is almost free or near free.
- Firewall, I check to allow both HTTP and HTTPS traffics.
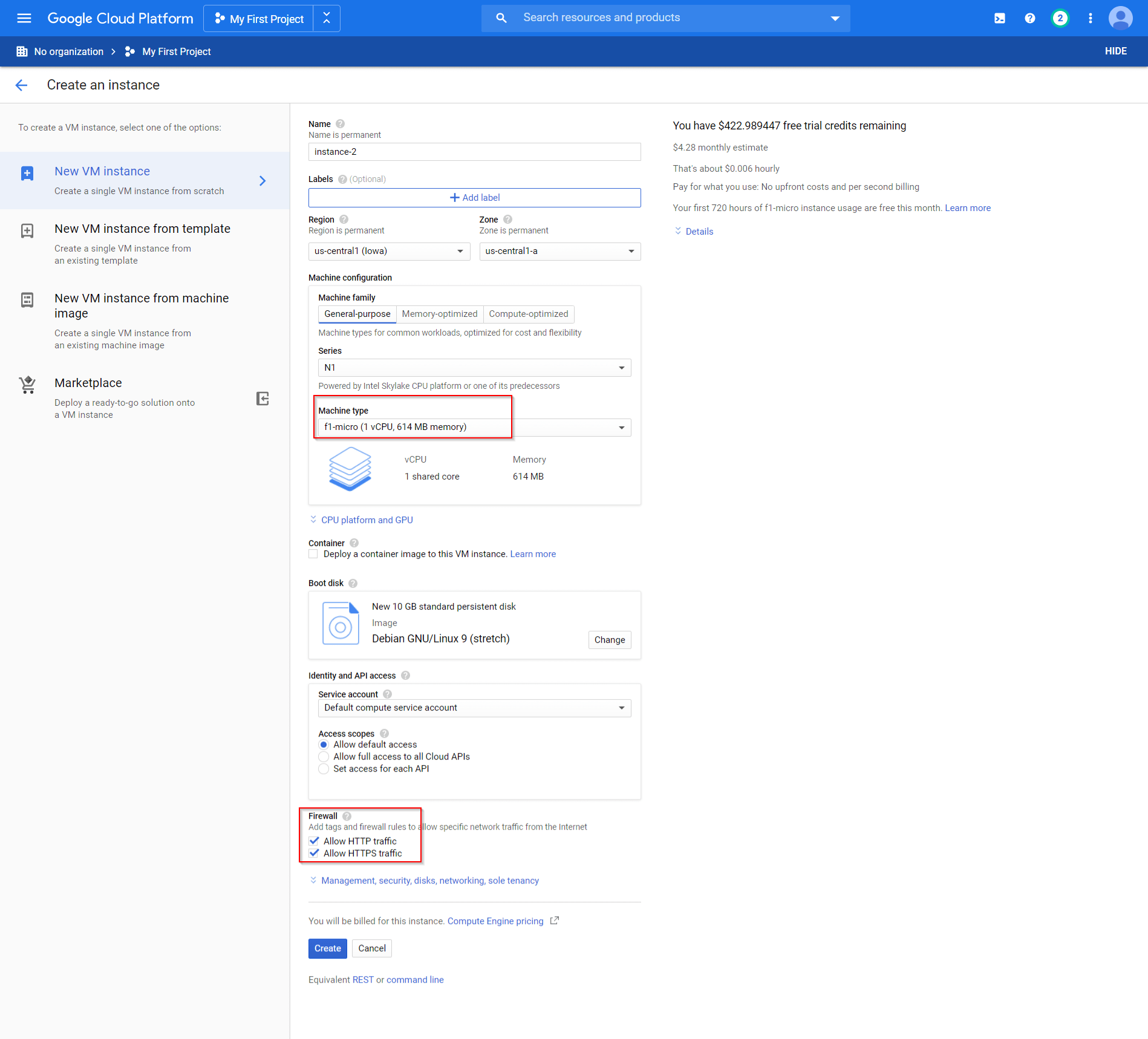
Setup the VM
- I access the VM through SSH from the browser.
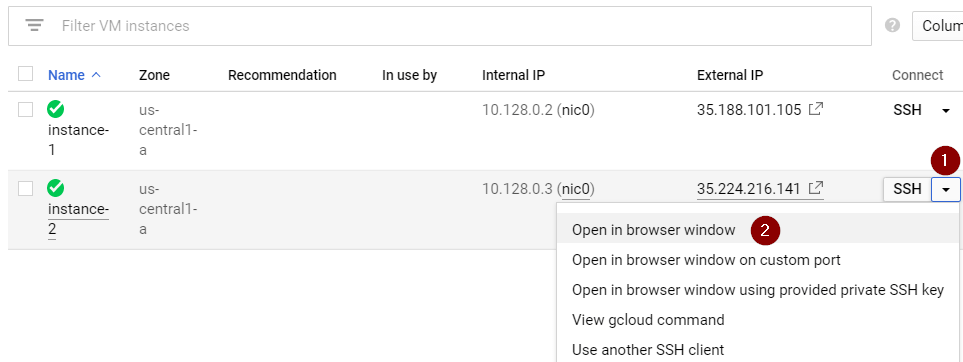
- I setup the root password and install apache2.
# Setup the root password. sudo passwd # Switch to root user # to make it easier to install other packages. su # Update repositories. apt-get update # Install Apache2 apt-get install -y apache2
Test VM and Apache2
Modify the /var/www/html/index.html file and check the result from the browser using the VM's External IP.
echo "hello" > /var/www/html/index.html
For my case, I opened the browser to http://35.224.216.141 and it is showing hello.
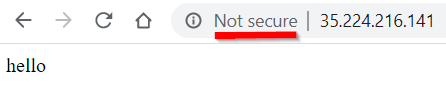
Note: HTTPS will not work for now. We will set it up later.
Setup Cloud DNS
- From Google Cloud Platform, scroll down to NETWORKING section and navigate to Network services > Cloud DNS.
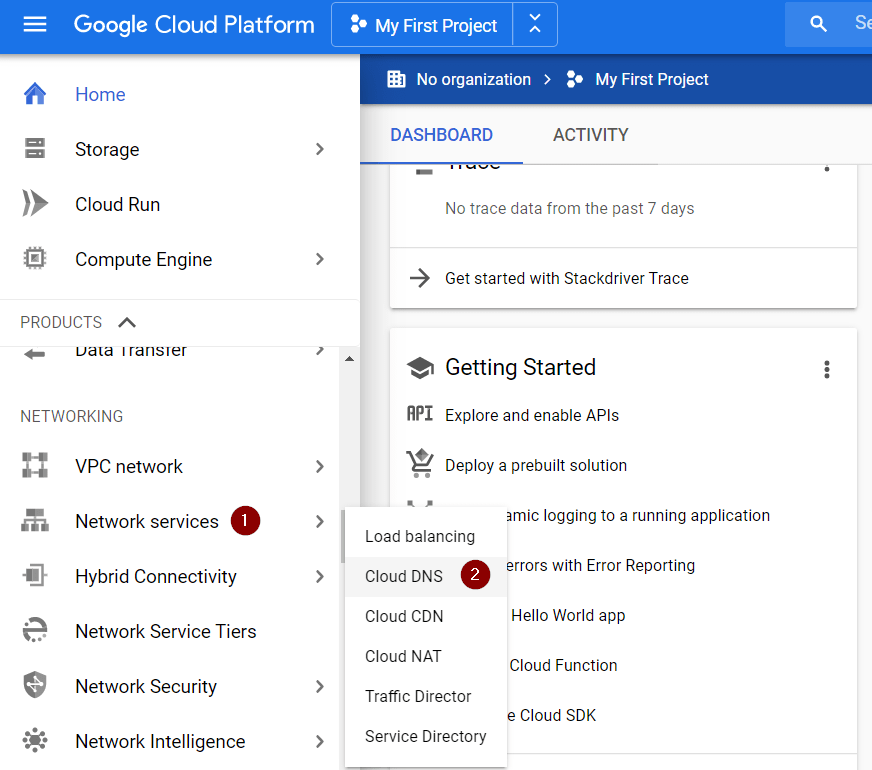
- Create a zone. Ensure that the DNS name is your domain name, e.g. pscdoc.com.
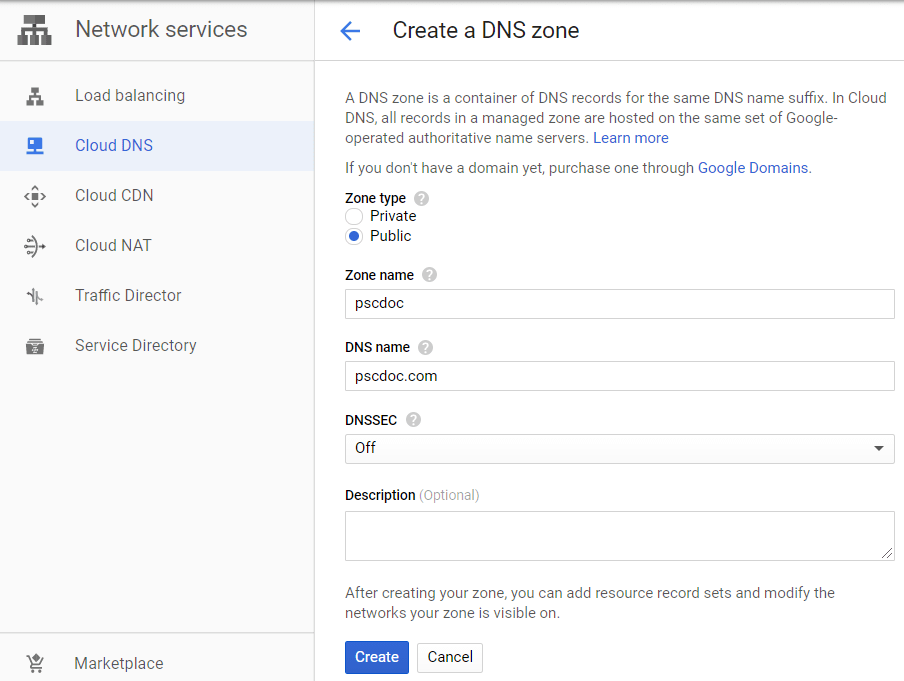
- Add an A record set to associate it to your VM's external IP, e.g. 35.224.216.141.
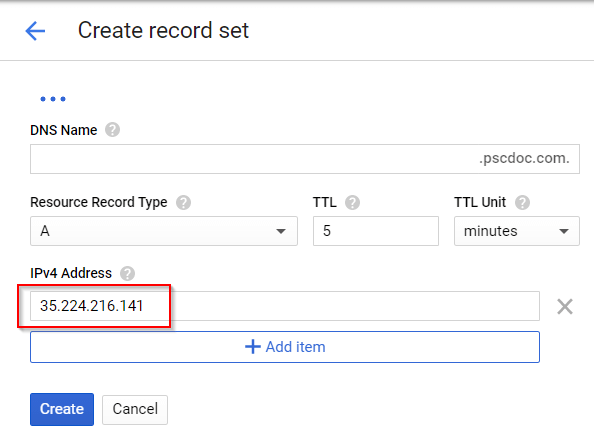
- Write down the DNS servers generated by Google Cloud Platform. We are going to need them later on.
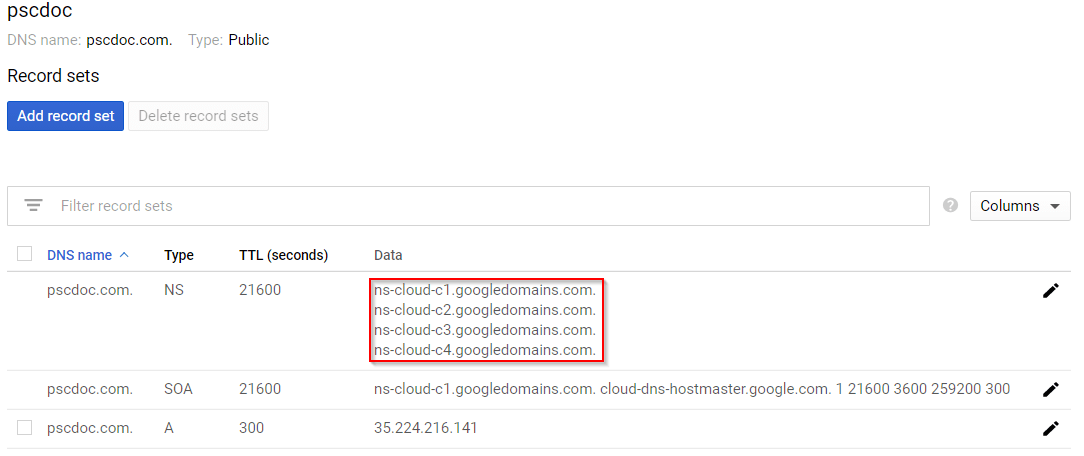
Transfer GoDaddy DNS to Google Cloud DNS
I bought my domain name from GoDaddy. Now, I have to ask GoDaddy to use Google Cloud DNS servers for my domain name instead of their own DNS nameservers. I logged in to GoDaddy website and change the DNS servers to Google Cloud DNS servers.
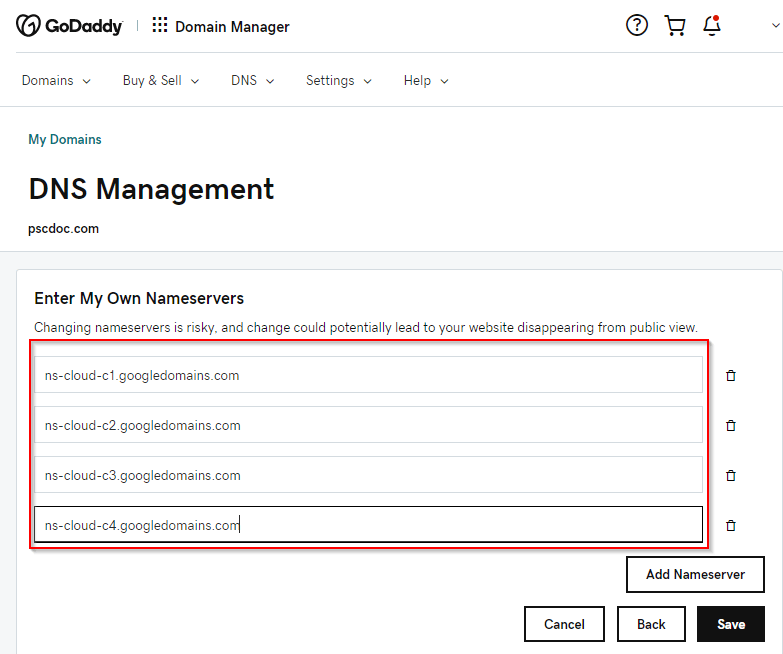
Note: It is important to remember that name server changes usually take 24 to 48 hours to fully propagate throughout the internet. So, before, testing out your domain name, wait for at least an hour.
Test domain name
For my case, I opened the browser to http://pscdoc.com/ and it is showing hello.
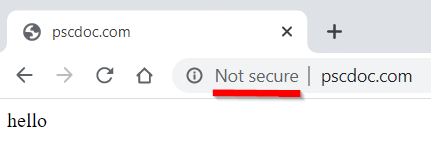
Setup HTTPS
When we created our VM instance, we already set it to allow HTTPS traffic. But, the Apache server is not reacting to it. So, if you are opening https://pscdoc.com, you will get the message "This site can’t be reached". To enable HTTPS for our website, we have to get a SSL certificate and tell Apache server to handle HTTPS requests properly. The easiest way to do this is to use Certbot. It provides free certificates and automatically configure Apache for us.
Setup free SSL certificate
To generate a SSL certificate, we are going to install the free open source tool called Certbot. During the setup, it will ask you to redirect HTTP traffic to HTTPS. Choose option 2: Redirect - Make all requests redirect to secure HTTPS access..
# Install certbot. apt-get -y install certbot python-certbot-apache -t stretch-backports # Run certbot and answer the questions. certbot --apache # Restart Apache server. service apache2 restart
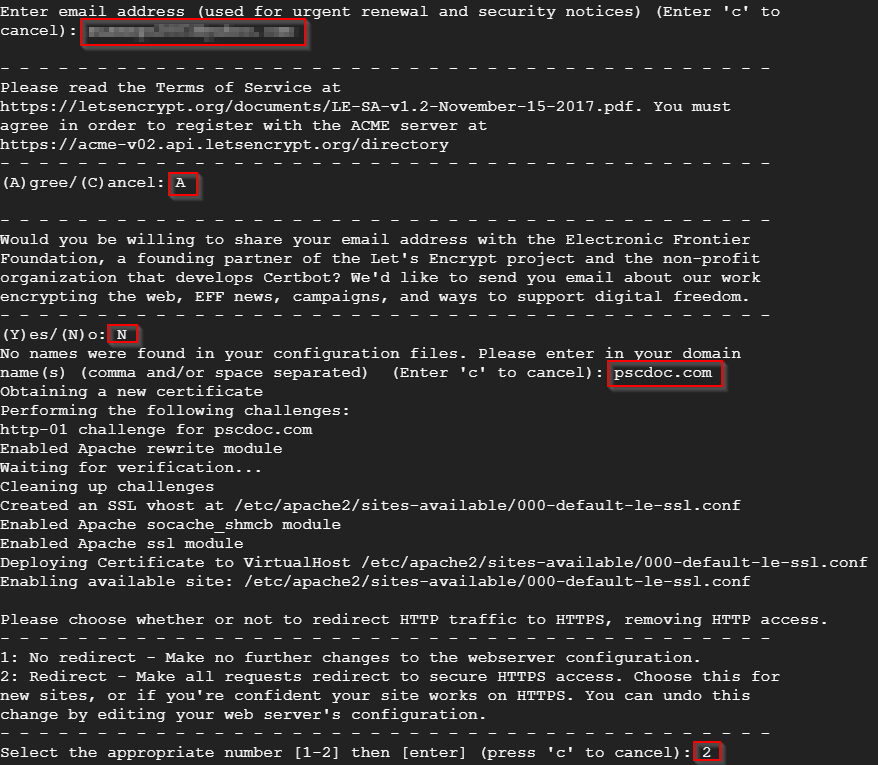
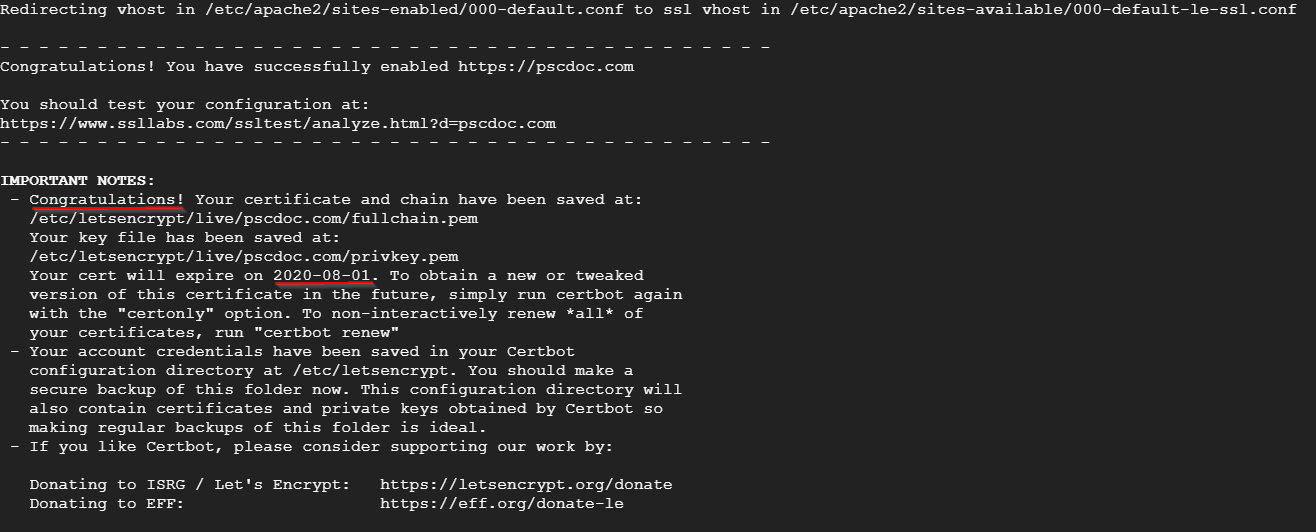
Unfortunately, certificates created by Certbot expire within 2 or 3 months. But, you don't have to worry. When you installed Certbot, it created a cronjob to automatically renew the certificates. The cronjob is located at /etc/cron.d/certbot.
Test HTTPS
For my case, I opened the browser to https://pscdoc.com/ and it is showing hello.
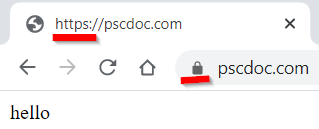
Upload Hugo
The easiest way that I found to upload Hugo website to Google Cloud VM is to first compress public/ folder and upload it to some server. Then, from Google Cloud VM, download it and unpack it.
# Build your Hugo website hugo -D # Compress ./public/ folder. tar -vxzf public.tar.gz public # Upload public.tar.gz to a server. # From Google Cloud VM, download public.tar.gz. wget https://some/server/public.tar.gz # Unpack public.tar.gz tar -xvzf public.tar.gz # Move ./public/* content to /var/www/html/ mv ./public/* /var/www/html/